Xiaomi Pad 7 Flash File (Stock ROM): This article will guide you to Install the official stock ROM (firmware ) on your Xiaomi Pad 7 device. Download the original firmware for your Xiaomi Pad 7 device from the official website or a trusted source. and download another file USB Drivers, Stock ROM, Flash File, Tool, Update file, Custom ROM, Mediatek, and ADB USB Driver from the links given below.
Disclaimer: Installing Xiaomi Pad 7 firmware can void your warranty and may lead to data loss or device damage. Proceed at your own risk. Ensure you back up all data before starting the process. Follow instructions carefully to avoid potential issues.
Download Xiaomi Pad 7 Flash File

| Device Name | Xiaomi Pad 7 |
| File Format | .Zip |
| File Size | N/A |
| Flash File | Download Now |
| USB Driver | Download Now |
| Flash Tool | Download Now |
How to Install Firmware File on Xiaomi Pad 7
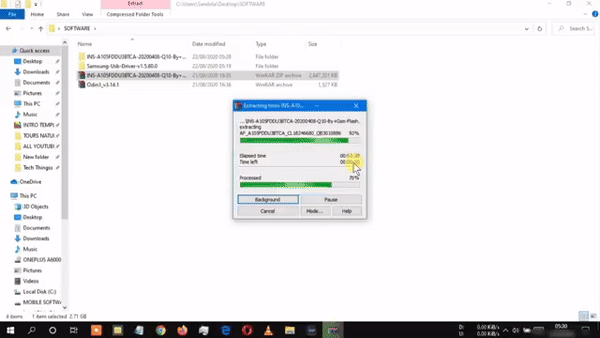
Caution
- Back up your data as the process may erase all data on the Xiaomi Pad 7 device.
- Make sure your phone has at least 70% battery.
- Download the correct firmware version for your exact device model. Installing the wrong firmware can potentially brick the Xiaomi Pad 7 phone.
Method: Installing Firmware via Recovery Mode
Step 1: Download the Firmware File
- Ensure the firmware file is in ZIP format and compatible with your device model.
- Move the downloaded file to the root directory of your phone’s internal storage or an SD card (do not place it in a folder).
Step 2: Boot into Recovery Mode
- Turn off your device completely.
- Boot into Recovery Mode:
- Press and hold the Power and Volume Up buttons simultaneously until the Brand logo appears.
- Release the buttons when the Recovery Menu appears.
(Note: The key combination may vary for different devices.)
Step 3: Install the Firmware
- In the Recovery Mode menu, use the Volume buttons to navigate and the Power button to select.
- Select Install update or Apply update from SD card (if the firmware is on an SD card).
- Navigate to the firmware ZIP file and select it.
- Confirm the installation and wait for the process to complete. This may take several minutes.
Step 4: Reboot Xiaomi Pad 7 Device
- Once the firmware installation is complete, select Reboot System Now from the Recovery menu.
- Xiaomi Pad 7 device will restart, and it may take a few minutes to boot up the first time.
Step 5: Initial Setup
After rebooting, go through the initial setup steps, including signing in to your Google account and setting up preferences.
Method: Installing Firmware via PC using ADB and Fastboot
Requirements
- A computer or laptop (Windows, Mac, or Linux).
- USB cable to connect your phone to the computer.
- ADB and Fastboot drivers are installed on your computer.
- You can download the latest ADB and Fastboot tools from the Android SDK Platform Tools.
- USB drivers for your specific device (usually provided by the phone manufacturer).
- Firmware file for your Xiaomi Pad 7, in ZIP format, downloaded from a reliable source.
Step-by-Step Guide
Step 1: Set Up ADB and Fastboot
- Install ADB and Fastboot tools:
- Extract the downloaded SDK Platform Tools ZIP file to an easily accessible folder.
- Install USB drivers for your Xiaomi Pad 7:
- If the drivers are not automatically installed, download them and install them on your computer.
Step 2: Enable Developer Options and USB Debugging
- On your Xiaomi Pad 7, go to Settings > About Phone > Software Information.
- Tap Build Number seven times to enable Developer Options.
- Go back to Settings > Developer Options, and enable USB Debugging.
Step 3: Boot into Fastboot Mode
- Turn off your phone completely.
- Boot into Fastboot Mode:
- Press and hold the Power and Volume Down buttons simultaneously until the Fastboot Mode screen appears.
(Note: Key combinations can vary slightly by device.)
- Connect your Xiaomi Pad 7 to the computer using a USB cable.
Step 4: Open the Command Prompt or Terminal on Your Computer
- Navigate to the folder where you extracted the ADB and Fastboot tools.
- Open a Command Prompt (Windows) or Terminal (Mac/Linux) in this folder.
- Right-click within the folder and select “Open Command Prompt here” or “Open Terminal here.”
Step 5: Verify the Device Connection
- In the Command Prompt or Terminal, type:
bash (adb devices)
- If your device is detected, its serial number will appear. If not, recheck the USB drivers or your device’s connection.
Step 6: Flash the Firmware
- Type the following command to sideload the firmware:
bash (adb sideload <filename>.zip)
- Replace <filename>.zip with the exact name of your firmware ZIP file.
- Wait for the firmware file to be transferred and installed on the Xiaomi Pad 7 device. This may take several minutes.
Step 7: Reboot Your Device
- After the firmware installation completes, type:
bash (fastboot reboot)
- Your device will restart, which may take a few minutes to boot up initially.
Final Setup
Once your device has rebooted, go through the initial setup steps, such as logging into your Google account and setting your preferences.